高度な設定
クロノス・ゼンのキーボード・マウスのシステムはプロフェッショナルな研究と設計したので、プレイヤーは少し調整・設定したらキーボード・マウスをゲーム機にでもうまく操作できます。まるでPCでの操作です。さらに、GAME PROFILES は数多くの最適化・調整したゲームのキーボード・マウスモードを提供するので、プレイヤーはインポート(Import)したら使えます。必要に応じて感度(SENSTITVITY GAIN)又は他の設定で調節も可能です。これらのプロフィール(PROFILES)は事前にボタンの配置・マウスのパラメータ・スティックのデッドゾーンなどは設定してます。

M&K Plugin インターフェース
マウスとゲームの設定
クロノス・ゼンの遅延率はとても低いです。そのためにマウスのパラメータ・ゲーム・モニターを正しく設定することがとても重要です。狙撃機能を最適化する前に、マウスは正しくクロノス・ゼンに接続・ゲームの設定・パラメータも正しく設定することを確認してください。いくつの初期設定をご参考ください。
マウスのpolling rate値を 250Hz に設定します(PC Gameの場合、1000Hzにします)
マウスの DPI(解像度)を最大値に設定します(4000dpi以上)
ゲーム内の感度(in-game sensitivity)を最大値に設定します
モニターはゲームモードがあれば、ゲームモードにせっていします(詳しくはこちら)
ゲーム機本体のDPIとテレビのDPIは一致することを確認します
クロノス・ゼンが使用する前に、上記の点を確認ください。
クロノス・ゼンのキーボード・マウス設定インターフェース(M&K PLUGIN)を慣れていた方はキーボード・マウスの最適化設定を薦めます。
重要:マウスにオンボードメモリモード(on-board memory mode)を内蔵した場合、プレイヤーご自身でマウスのDPIとpolling rateを設定できます。大部分の有名ブランドのマウスはDPIを調整できます。又はオンボードメモリモード(on-board memory mode)を内蔵してます。この機能はぜひご活用ください。
接続の装置
まずはキーボード・マウスをクロノス・ゼンのA3とA2のUSBポートに接続します。これでキーボード・マウスをコントローラーの代わりに操作できます。

重要:キーボード・マウスを設定する際、クロノス・ゼンにキーボード・マウスを接続する他に、PCにもキーボード・マウスを接続する必要があります。従って二組のキーボード・マウスの使用がお薦めです。 もしくはUSB切替器を使って、一組のキーボード・マウスでクロノス・ゼンとPCに切り替えて使用することになります。USB切替器は使用しない場合、設定する際ご自身でキーボード・マウスをPCとクロノス・ゼンに交互接続することになります。
ゲーム設定プロファイル(Game Profiles)
ゲームごと自らに相応しいキーボード・マウスのパラメータ設定があります。Zen Studioソフトウェアのキーボード・マウス設定ツール(Mouse and Keyboard Plugin) では、多種多様なダウンロード可能ゲームの設定プロファイルが内蔵してます。これらの設定プロファイルを使用習慣に合わせて最適化することができます。最適化されたプロファイルを保存して、フォーラムで共有できます。 下記の図をご参考ください。このインターフェースの右上側はゲーム設定プロファイルです。もちろん自分のゲーム設定プロファイルを築くことも可能です。

ゲーム設定プロファイルを築いたら、下記の図のボタンをクリックして、書き出す(export)又は読み込む(import)をします。
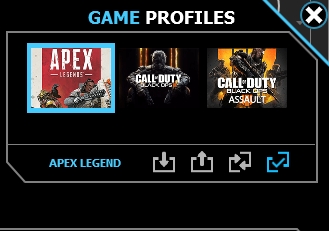
重要: 設定完成次第、保存する前に右のCheckbox(☑チェック)をクリックしてから保存してください。
Button Assignments(ボタンの再配置の設定)
キーボード・マウスの設定ではキーボード・マウスのボタンをコントローラーのボタン又はスティックに対応に再配置できます。ここに注意!コントローラーのボタン・スティックに対応に再配置できるのはクロノス・ゼンに接続してあるキーボード・マウスのみで、PCのキーボード・マウスではないです。設定錯誤すると操作できません。従ってクロノス・ゼンに接続する用とPC用、二組のキーボード・マウスの用意がお薦めです。 もしくはUSB切替器を使って、一組のキーボード・マウスでクロノス・ゼンとPCに切り替えて使用することにお薦めです。
Zen Studioを開き、M&K Plugin をクリックします。
BUTTON ASSIGNMENTS インターフェースでKEYBOARD(キーボート)又はMOUSE(マウス)を選びます。

設定したいボタンの右側黒いフィールドにマウスを移動して、左ボタンを二回クリックすると黒いフィールドは"Listening"を表示されます。(下の図のように、LB鍵を例としました。)

クロノス・ゼンに接続してあるキーボート・マウスに対応させたいボタンを押します。例:LBボタンをキーボートのFに対応させたい場合、クロノス・ゼンに接続してあるキーボートのFボタンを押せばLBボタンはFボタンに対応します。(下記の図のように)

上記の手順でお好みでスティックのボタンをキーボード・マウスのボタンに対応させることができます。設定完成したらインターフェース右側のGAME PROFILESをクリックします。

☑チェックをクリック
Keyboard Movement(方向移動の設定)
対応したボタンを解除する場合、BACKボタンをクリックします。設定を取り消す場合、ESCボタンをクリックします。
スティックでは方向移動をコントローラするのは右のスティック又は左のスティックです。前述のボタン再配置設定のように、クロノス・ゼンはスティックをキーボード・マウスに対応させることができます。Keyboard Movementのインターフェースでは、まずマウスで設定するのは左のスティック(LEFT STICK)又は右のスティック(RIGHT STICK)を決めます。次は下記の図のように、四つの方向をすべてクリックをし、"Listening"が表示されると対応したいキーボートのボタンを押します。
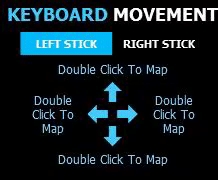
Mouse Tuning(マウスの設定)

FPSシュートゲームを遊ぶ方は自分の慣れる操作・習慣などがあります。ゲームも各自の照準および射撃システムがあります。デッドゾーンも異なる場合があります。スティックを使用する時の加速度・感度もそれぞれです。
クロノス・ゼンのキーボード・マウス調整システムでは多様なパラメータ設定がございます。個人の習慣・マウスの特徴に相応しいパラメータの組み合わせを最適化に設定できます。各ゲームを最適化したの設定ファイルをいつでも使用できるように保存できます。下記は各パラメータ設定の紹介です。
Sensitivity(感度)
Acceleration(加速度)
このパラメータはマウス移動時カーソルの加速度を設定します。数値は1以上でしたら、マウス移動時の反応はマウスをゆっくり移動したらカーソルの動きはマウスより遅くなります。マウスを速く移動したらカーソルの動きはもっと早いです。数値は1以下でしたら逆です。
Smoothness(安定性)
このパラメータはマウスの移動ルートを安定させます。システムはマウスの移動ルートを計算し、出力を安定させ、マウスの振る状態を改善します。
Sensitivity Gain(感度の増加)
この設定は感度の増加又はマウスの移動速度を増加します。この設定はsensitivity(感度)の設定と同時に実施する方がプレイヤーの設定値に達すのでお薦めです。
ADS to HIP Ratio(照準感度)
普通にキーボード・マウスを使うとき特にこの数値を調整する必要がないですが、FPSなどの射撃ゲームは照準を合わせる時に照星の移動は早すぎるや遅すぎる場合はあります。こういう時は照準感度のパラメータを調整して、照星の移動速度が変更できます。照準を合わせる用のボタンを設定する必要があります。(ADS BUTTON).
Stick Assignment(マウス<->スティック)
マウスの移動をスティックに対応させることができます。(右-Right Stick, 左-Left Stick)
ADS Button(照準を合わせるボタン)
照準を合わせるボタンを設定できます。
Dead Zone Adjustment(スティックのデッドゾーンの調整)

Stick Deadzone(デッドゾーンの説明)
デッドゾーンのとは、スティックを中心としたある小さい範囲を不作動区に設定します。スティックはこの範囲内の移動ならゲーム内は反応しません。デッドゾーンの範囲を設定できます。ゲームにも類似な設定がありますので、設定時はゲーム内のデッドゾーンの範囲を合わせて参考します。
Analog Stick Size(スティックの範囲)
PlayStation 3とPlayStation 4 のコントローラースティックの移動範囲はX-Y象限円形ゾーンです。つまり、スティックの出力は(X,Y)(+-100, +-100)の数値がないです。Xbox のコントローラーだとX-Y象限方形ゾーンまでです。つまり、スティックの出力は(X,Y)(+-100, +-100)の数値までです。この部分は違うことろです。
スティックの操作範囲が設定できます。お好みでスティックの回す範囲・出力値・出力範囲は方形ゾーン又は円形ゾーンなど、いろいろ設定できます。設定した範囲は同時にマウスの移動範囲になります。玩家可以設定搖頭的的操作範圍, 依自己的喜好設定搖頭轉動的範圍及輸出值, 也可設定輸出範圍為方形區域或是圓形區域, 此設定同時也是等同滑鼠在移動的範圍
Circle Test(回すテスト)
マウス関連の設定が終わったら、この機能を使って、マウスが回す移動する際、ゲーム画面の回す反応が模擬できます。実際に手動で回すテストをする必要がないです。回すの円形ルートの大きさはCircle Test中のX値とY値を調整して決めます。下方のLOCKを☑チェックするとルートは正円に設定します。☑チェックしない場合、X値とY値でルートを楕円又は正円に設定できます。このテストはマウスが楕円ルート又は正円ルートで移動する際、ゲーム画面の視角も同じルートで回すかを確認できます。同じルートで回してない場合、マウスの各パラメータ設定を調整する必要があります。何回もテストしてゲーム画面の視角とマウスの移動を同期させます。
DZ Shape(デッドゾーンの範囲の外型)
デッドゾーンの外型が設定できます。deadzone shape(デッドゾーン)で方形又は楕円形を設定します。大きさ範囲ははデッドゾーンX値とY値の調整で設定できます。
Last updated
Was this helpful?